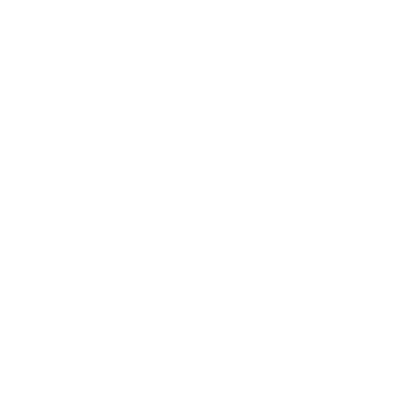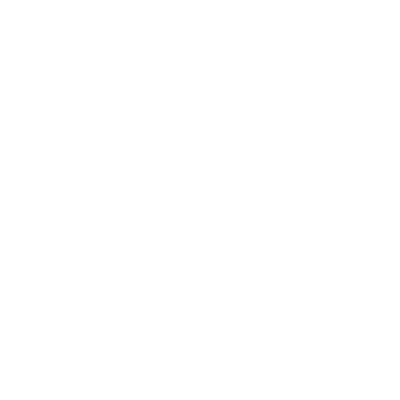Have you ever had a frustrating time trying to get your Canon Pixma MG3620 printer to work with your computer? Or are you in need of a step-by-step guide on how to set it up so that everything goes smoothly? Canon Pixma MG3620 Printer Setup is a lengthy but easy process that can quickly take you from purchasing your printer to setting up and using it
What is the Canon Pixma MG3620?
The Pixma MG3620 is a printer that can be connected to your computer via USB. The printer will automatically detect when it is connected, and then the software installed on the computer will find the location of the printer and install drivers for it. The Pixma MG3620 is a printer that has many features such as automatic 2-sided printing and media card support. It is also easy to Canon Pixma MG3620 Printer Setup. You simply plug it in and you are ready to go.
Connecting your Canon Pixma MG3620 to your PC
Although it's easy to connect your Canon Pixma MG3620 printer to your computer, there are several things you should know before setting up your device. For starters, you will need a USB cable or wireless network option. Next, you'll have to find the right driver for your device. Lastly, you'll need to know what type of operating system you're currently running. Here the some steps to Connecting Your Printer With Your Computer
Canon Pixma MG3620 Setup: Settings
The settings for a new printer are pretty straightforward. The first thing you should do is to change the name of your printer. You can do this by clicking on "Change Name" under the "Printers And Faxes" tab in the printer properties. Once you have renamed your printer, you should change the default location from where documents are saved. You can find out where documents are saved by clicking on "Printer Properties." The last thing you need to do is to connect the printer to your computer using a USB cable or wireless connection.
Canon Pixma MG3620 Setup: Paper Saving
A large part of printing is paper saving. If you want to make the most of your printer, you are going to need to change some settings in your computer. The first thing you will want to do is set up a print queue. This should be done by clicking on File > Print. Then click on Custom > Queue Setup, and it will ask you what type of paper you use. Next, click on the tab that says Paper Type, and then check the box next to Auto-loading Stationary Tray for Standard Paper. This setting tells your printer where it should put your paper sheets so that they don't get stuck inside the printer and cause jams or other problems later on.
Canon Pixma MG3620 Setup: Wi-Fi Connection
Setting up your Canon Pixma MG3620 printer is easy. The first step is to turn on your printer and make sure it's connected to your Wi-Fi network. Then you should go into the computer settings and connect the printer.
Steps on how to Canon Pixma MG3620 Printer Setup
In this section we will explaining the steps to setting up your Canon Pixma MG3620 printer connected to your computer. First, plug in the printer and turn it on. Then, wait until the power light goes out. Next, unplug the USB cable from the printer and connect it to a different USB port on your computer. Now you can open up an application that translates what your printer says into words like "connecting," "idle," and "busy." After opening this application and saying these commands aloud for a few moments, you will see that your printer detected that it connected successfully complete step one.
Conclusion
We've showed you how to install and configure your printer on your computer. I've also shown you a few ways that you can use your printer from the computer. In the conclusion of this post, I'll show you some other features that your printer has when it's connected to the computer.