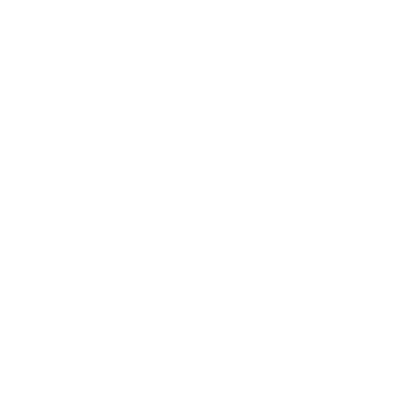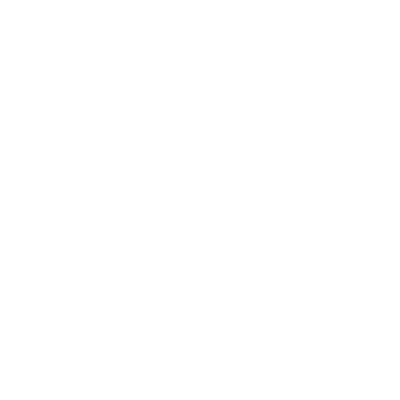Because they may be used for both work and home purposes, printers have become an integral part of our everyday life. If you need a laser printer or a conventional printer, you can count on Canon to make it. However, non-technical individuals may find it challenging to utilize these gadgets, especially when it comes to using them for the first time. It is difficult to operate the https //ij.start.canon configurar, scanning, or faxing because of a lack of technical understanding. There is no need to feel sorry for yourself! When you need assistance with your computer, you can always count on the Tech Support Experts. The latest up-to-date information about Canon Printer Setup and Installation may be found right here. Install the printer driver and USB driver on your Windows and Mac computers so that you may quickly and easily print from your Canon printer.
There are a variety of uses for a Canon printer, and they're easy to set up and operate to make your experience better. Using this site, you may obtain online manuals, information on functions, and more from Canon. Canon's website provides download and installation instructions for Canon setup, which is essential for the entire https //ij.start.canon configurar procedure. Canon's website. As a result, think about the following further suggestions.
Step-by-step instructions for installing a Canon printer
Go through each stage of the https //ij.start.canon configurar process one at a time so that you may finish the process promptly. Observe the following points, then repeat the process:
A USB printer can be connected to a computer running Windows or iOS in the first step of the procedure.
A USB printer may be set up on Windows and iOS devices by following the following steps:
- Consult the printer's user manual for specific instructions. You may also use Google to look up "manufacturer model support" if you're still having trouble.
- The computer and printer are linked via a USB wire.
- It's time to get your printer up and running!
- The printer won't work until your computer recognizes it and sets up an installation for it.
- The printer software should also be downloaded and installed.
- To get the drivers if you don't have the CD, you may go to the manufacturer's website and download them.
- To begin the installation process, simply double-click the downloaded file. Print, scan, and fax documents using your printer.
Install a printer on a network with Windows XP
Wired or wireless connections can be used to connect your printer to a computer network. If your device can be connected through a wired Ethernet cable, there is no need for further network settings. Connect your printer to a Wi-Fi network to establish a wireless connection to the device.
- Go to the Control Panel in Windows.
- Selected under 'Devices and Printers
- To add a printer, select Add a Printer from the File menu.
- It's necessary to pick the option to 'Add a network, wireless, or Bluetooth printer.'
- Using the drop-down menu, choose your wireless printer and then click Next to proceed.
- Drivers should be installed immediately: Make that your system is connected to the internet before beginning the installation process. You can utilize the CD that comes with the printer if you don't have an internet connection.
For iOS, the third step is to install a network printer
- Select System Preferences from the Apple menu.
- From the drop-down list, select Print, and Fax.
- Add a printer by clicking the "+" symbol.
- Using the default tab, you may access your network printer.
- Now that you've added your network printer to iOS, you may print from your iPhone, iPad, or iPod touch by simply clicking the Add Printer button.
Installing a Canon Wireless Printer is the fourth step.
- Be sure you plugin and turn on your printer first.
- Check to see whether any installation software is included with the printer.
- Now is the moment to add the printer to your wireless network.
- You should double-check to ensure that your computer and printer are connected to the same network.
Canon Wireless Setup and Driver Download for PIXMA Printers
Install the most recent version of Canon printer software drivers on your Windows machine and connect your printer wirelessly. Print, scan and copy the papers without interruption if you do this. https //ij.start.canon configurar Printer on your smartphone is easy if you follow the instructions in this article. As a result, to get the most out of the best printing services, read the text from beginning to end and set up your printer.
Setup of a Canon printer on Windows (Wireless)
Connecting your Canon printer through Wi-Fi is easy:
- Go to 'https //ij.start.canon configurar' and download and install the printer driver.
- Next, switch on your Canon printer and double-check that it is connected to an electrical outlet appropriately.
- Double-click the downloaded driver setup file in the Downloads folder to get Windows to launch it.
- When you get to the "Wireless Setup" option, keep pressing "Next."
- Afterward, navigate to the printer's screen and press the "Wi-Fi Setup" button.
- Click "OK" once you've made your selections in the device settings.
- then choose "OK" in the sequence provided, then select "Device Setting > LAN Settings".
- You may do this by going to LAN Settings > Wireless LAN Setup and clicking "OK." It will then begin searching for a network connection.
- Check to see if your wireless router is on. If the printer is turned on, the printer's flashlight will flash.
- Select your Wi-Fi network from the list that appears, and then click "OK."
- Your WPA/WEP security key must be entered next (Wi-Fi password). Enter the correct password in the corresponding area and press "OK."
- Getting your printer set up using Wi-Fi takes only a few minutes.
The Canon Printer's picture Inkjet Printers of the Class
In comparison to other printers, the Canon ImageCLASS Colour Wireless Laser Printer is bigger and heavier. It was difficult for me to lift the box even though I am really strong. Toner cartridges are already put in the printer, which may explain why the printer is so cumbersome.
With the packaging removed, I was able to easily set it up on a tiny end table to take up the majority of the available space.
Canon ImageCLASS appears at first to be a small laser printer similar to those found in schools or small businesses yet this printer is capable of considerably more than a regular laser.
- All-in-one printer with color laser technology. In addition to printing, copying, and faxing, this printer features a 600x600 dpi resolution.
- 19ppm (pages per minute) is standard, but there's also a 12-second quick print mode.
- Three menu selections are available on this 5-inch color touch screen display.
- The vivid and sharp colors are ensured by V2 Color Technology.
- You can print from any location in your home or business thanks to the built-in Wi-Fi.
- Using the Canon PRINT Business app, you may print directly from your phone using this printer.
- A 50-sheet automatic document feeder and a 100-sheet output capacity
- Paper and effort are saved by employing eco-friendly duplexing techniques. Printing straight from a USB device is made possible by the Direct Print feature. Increased capacity of toner cartridges reduces how often you have to change them.
Canon's imagePROGRAF printers
For low-volume printing, Canon's imagePROGRAF MFP Solutions are 5-Color printers with large-format scanning. It's possible to scan technical documents and execute basic scan-to-copy/file operations with the Lei Series and T36 Series MFPs.