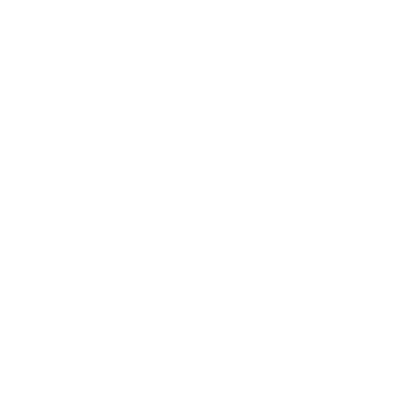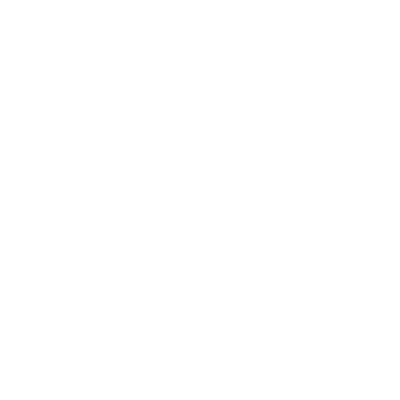There can be numerous reasons if your Comcast email is not working on iPhone. Maybe your internet network is not working properly, or your device’s memory is running out of storage, or maybe you have configured your Comcast email with wrong server settings. Whatever be the reason, you can easily fix the issue by following the information provided below in this guide.
NOTE: If you are having a problem sending or receiving emails or facing similar issues in your Comcast email account on iPhone, you will need to make sure of the following:
- Make sure that your device can connect to the internet.
- Make sure that your internet is working fine. Go to a web browser and open any website and check if it is opening properly or not.
- Check-in case the email sent by you is in the Outbox folder.
- Make sure the email and password entered by you are correct.
- Make sure that your Comcast email account is configured using correct settings.
- Make sure your device has ample storage for incoming emails.
- Keep your iPhone updated with the latest version.
- If you are unable to access your account on neither iPhone nor web browser, your account might have been hacked. In such a case, make sure to reset the password for your Comcast email account and update the same on your iPhone.
While following the above-mentioned solutions should fix the Comcast email not working issue, in case you are still not able to access or operate your Comcast email on iPhone, it is best to remove and re-configure your Comcast email account. Here are the steps:
1.) Tap on the Mail client app on your iPhone.
2.) When the Mail app gets opened on your screen, you will see a list of email services on the Welcome screen. From the list, tap on the Other option.
3.) Next. you will be prompted to add New Account. For this, you will need to enter your Comcast Email account’s credentials such as your Name, Email, Password, and Description (if you wish to). After providing the required information, you will need to tap on the Next button located on the upper-right corner.
4.) Next, wait until the information gets verified successfully. If credentials entered by you are correct, your Comcast.net email account will be configured on your iPhone Mail client.
5.) After the successful verification of your information, your Comcast email will be set up as IMAP. Then tap on the Save button once you are done making the desired changes in given options – Mail and Notes option on the given screen.
6.) After tapping on the Save button, wait until Mail client adds your Comcast email account. When the process gets completed, your Comcast email account will be configured to send and receive emails in your iPhone Mail client.
NOTE: If your Comcast Email account doesn’t find the server settings and configure your account automatically, you will need to enter the settings manually as mentioned below:
Incoming Mail Server
- Host Name:comcast.net
- Username: Enter your name
- Password: Enter your password
- Server Port: 587
- Use SSL: Yes
Outgoing Mail Server
- Host Name:comcast.net
- Username: Enter your name
- Password: Enter your password
- Server Port: Yes
- Use SSL: 995
So this is how you can fix your Comcast email account when it’s not working on iPhone.
Other Post
HP Printer Printing Blank Pages