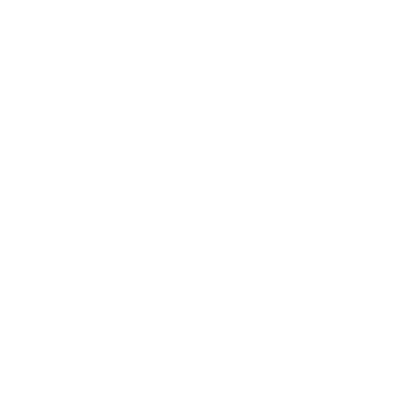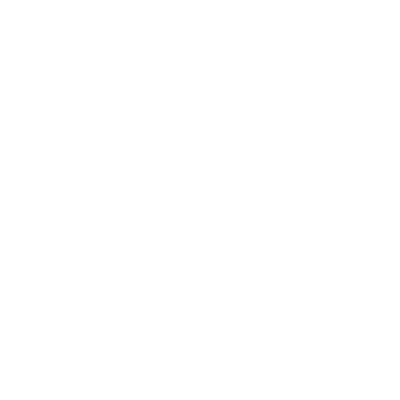If you're looking for a printer that's easy to use, reliable and durable, Canon Pixma Tr4500 is a great option! we'll show you how to set up your new printer from start to finish. Canon Pixma Tr4500 Setup is done in a few simple steps. This article will guide you through each step of the process in as much detail as possible.
What Is Canon Pixma Tr4500?
The Canon Pixma Tr4500 is a wireless printer that is compact and made for home use. It's easy to setup with simple instructions that come with the printer. The most popular feature of this printer is its Wi-Fi capability, which allows it to connect with your smart devices for seamless editing and printing on the go.
The Pixma Tr4500 is a great printer that can handle the printing needs of your whole family. It has high-quality options and capabilities, with print speeds up to 30 pages per minute. It's one of the only printers on the market with tools for scanning and copying directly to your smartphone. The size of this printer is compact enough that it can fit almost anywhere in your home.
How To Install Your Printer?
A lot of us buy printers to help us do our work. They are very important in the office and at home. One thing you may not realize about a printer is how much it can impact your day to day life. If you're not careful, you could be spending too much money on unnecessary printer cartridges or ink. Most people struggle with the rigors of installing a new printer. The process of installing a printer is often confusing, but there are a few quick tips that can make the process easier. First, ensure to plug your power cord into a power outlet and connect it to the printer before installing anything else. Next, remove any obstacles from the front of your printer so it will be easy to slide your computer in. Finally, make sure that your computer is on and has enough battery charge for the installation process. Once you have everything in hand, follow these steps to Canon Pixma Tr4500 Setup your printer:
- The first step to setting up your printer is to open up the box and make sure that you have all the pieces. If you find that some of the pieces are missing,
- then contact your local store for a replacement before attempting to set it up yourself.
- After that, you will want to locate the power cord and attach it to the back of the printer.
- Then plug in your computer using an Ethernet port.
- You may also choose to use a USB connection but this will take longer because of how long data travels through a USB cord.
How To Use Canon Pixma Tr4500?
For the owners of the Canon Pixma Tr4500 Printer, who are interested in how to use this printer, the manual describes what each button does. There is a button for power or energy saving, delete photo, copy photo, set paper size and orientation, download photos from a memory card and view photos.
To use the Canon Pixma Tr4500, you will need to install it on your computer. This is done by connecting the USB cable that you used during the printer assembly. Once the printer is connected to your computer, open up a document and select Print on your desktop to get started.
Quick Tips for Getting Started with Canon Pixma Tr4500
There are many things to consider when you purchase a new printer. Some people might want to learn how the printer works before they buy it, but some will just want to get their hands on it. Getting started with your new printer is easy. Unpack the printer, connect the power cord and load paper in. If you have more than one computer in your home, install the software on all of them before you start using it. There are a number of tips for getting started with your Canon Pixma Tr4500. One is to turn the printer off and on again before using it. This will clear out any remnants from its previous use. Another tip is to unplug the power cord from your computer and let it sit for about five minutes. It will help if you have some paper or inkjet cartridges in your printer when you do this because it's a required step that needs to be done before using your printer. Lastly, make sure that the paper tray is completely empty before turning the printer on by removing any unused paper or inkjet cartridges first.
Cartridge Replacement Guidelines
There are a few important things to be aware of when replacing cartridges on a printer. When you open the cartridge cover, there will be a chip on one side. This is where ink gets deposited. You want to avoid touching this area and you should never try to remove it by hand because it could cause damage to the printer and void your warranty. You also need to make sure that the old cartridge is securely attached before you replace it in order to avoid leaking, which can damage your printer as well. To replace the ink cartridges in a Canon Pixma Tr4500 printer, you must first remove the old cartridge and then insert the new one. These steps should be followed in order to make sure that the cartridge is properly installed:
- The first step requires turning off your printer before taking out the ink cartridge holding clip and gently pulling on it while pressing down on the latch.
- In order to install the new cartridge, simply slide it into place and press down on the latch until it clicks into place.
When using the Tr4500, always make sure to purchase new ink cartridges. The printer will not recognize the old ones when inserted into the machine. It is important that you keep old cartridges for re-use because they are recyclable. When buying a cartridge, make sure to choose one that is compatible with your printer model.
Which Files Will I Need to Install Your Printer?
You need to install the software that comes with your printer before you can use it. This software will tell the printer which files are needed in order to operate. You should have a folder called "Windows" on your computer that includes a file called "EP00001.exe."
Conclusion
When it comes to Canon Pixma Tr4500 Setup, the most important steps are to make sure that you have a power strip nearby and that it is plugged in before you connect your printer. It is also a good idea to make sure that there is paper nearby so that you can print out any error messages as soon as possible.