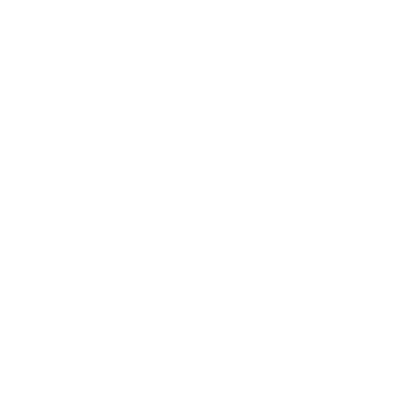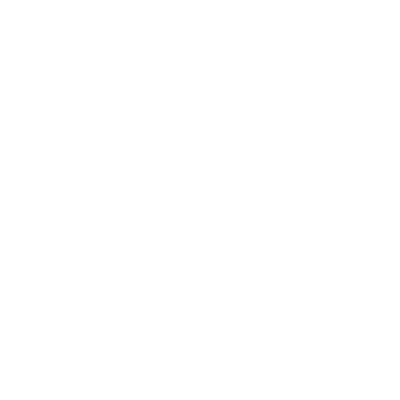Introduction to QuickBooks and Its Importance for Businesses
Are you a small business owner who relies on QuickBooks for seamless financial management? If so, you know how crucial this software is in keeping your books organized and your operations running smoothly. However, just like any other technology, QuickBooks can sometimes encounter hiccups that disrupt its functionality. One such issue that many users face is the dreaded "QuickBooks Missing PDF Component."
Imagine this: You're diligently working on an important invoice or financial report when suddenly, you hit a roadblock – the PDF component of QuickBooks mysteriously disappears! It's frustrating and time-consuming to deal with such glitches when all you want to do is focus on growing your business. But fear not! In this blog post, we will dive into the causes behind this issue and provide step-by-step solutions to get your QuickBooks back up and running without missing a beat.
So let's roll up our sleeves and tackle the pesky problem of the QuickBooks Missing PDF Component together! Stick around as we guide you through troubleshooting techniques while also sharing valuable tips to prevent future occurrences. With our help, you'll be able to overcome these obstacles efficiently so that nothing stands in the way of managing your finances effectively. Let's get started!
What is the QuickBooks Missing PDF Component Issue?
The QuickBooks Missing PDF Component issue refers to a common problem faced by users of QuickBooks, an accounting software widely used by businesses. This issue occurs when the software is unable to save or email invoices and other financial documents as PDF files.
There can be several causes for this problem. One possible reason is that the necessary components required to generate PDF files from QuickBooks are missing or not properly installed on your computer. Another cause could be conflicts with third-party applications or incorrect settings within QuickBooks itself.
To resolve this issue, you can follow some simple steps. First, ensure that you have updated your version of Adobe Acrobat Reader, as it plays a crucial role in generating PDF files from within QuickBooks. You may also need to check if the XPS Document Writer feature is enabled on your computer.
If these basic steps do not solve the problem, there are alternative solutions you can try. These include reinstalling the XPS Document Writer driver or repairing your installation of Microsoft Office.
To avoid facing this issue in the future, it's important to regularly update both QuickBooks and Adobe Acrobat Reader to their latest versions. It's also advisable to keep an eye out for any updates or patches released by Intuit (the company behind QuickBooks), as they often address known issues.
Dealing with the QuickBooks Missing PDF Component issue can be frustrating but following these steps should help resolve it in most cases. However, if you continue to experience problems despite trying these solutions, it may be best to seek professional assistance from a technical support team familiar with both QuickBooks and PDF-related issues specifically.
Causes of the Issue
There can be several factors behind the QuickBooks Detected That a Component PDF. One common cause is a problem with the installation or update process of QuickBooks software. If there are any errors or interruptions during installation, it may lead to missing components, including PDF-related files.
Another possible cause could be compatibility issues between different versions of QuickBooks and the operating system installed on your computer. Certain Windows updates or security settings might interfere with the functioning of QuickBooks' PDF component.
Furthermore, conflicts with other applications or programs running on your system can also contribute to this problem. For example, if you have multiple printer drivers installed, it may create confusion for QuickBooks and result in missing PDF components.
Additionally, outdated Adobe Reader software can also cause issues with generating PDFs from within QuickBooks. It is important to keep both QuickBooks and Adobe Reader up to date to ensure smooth functionality.
Corrupted company files or damaged program files within QuickBooks itself can sometimes be responsible for the Missing PDF Component problem.
By understanding these potential causes, you will be better equipped to identify and resolve the issue effectively.
A Step-by-Step Guide to Solving the QuickBooks Missing PDF Component Issue
QuickBooks is an essential tool for businesses to manage their finances efficiently. However, encountering issues while using it can be frustrating, especially when important features like the PDF component go missing. The QuickBooks Missing PDF Component issue prevents users from being able to save or email documents as PDFs directly from the software.
If you're facing this problem, don't worry! There are some simple steps you can follow to resolve it.
Ensure that your QuickBooks software is up to date with the latest version. Outdated versions often have compatibility issues and may lack necessary components.
Next, check if the XPS Document Writer feature is installed on your computer. This feature allows QuickBooks to create PDF files seamlessly. If not, you'll need to add it through the Windows Control Panel.
Once XPS Document Writer is installed, navigate back to QuickBooks and open a sample company file. Go to "File" and select "Save as PDF". If this option works without any errors or warnings popping up, congratulations! Your issue might already be resolved.
However, if you still face problems saving or emailing documents as PDFs after following these basic steps, there are alternative solutions available too. You can try repairing your QuickBooks installation using the built-in repair tool or reinstalling the software altogether.
It's crucial to remember that prevention is better than cure when it comes to such issues. To avoid future occurrences of the Missing PDF Component problem in QuickBooks:
1) Keep your software updated regularly.
2) Maintain a backup of your company data.
3) Ensure all required components (like XPS Document Writer) are installed correctly.
4) Regularly perform maintenance tasks like running disk clean-up and defragmentation on your computer.
Resolving the QuickBooks PDF Component Missing issue requires some troubleshooting steps but is manageable by following a step-by-step guide like this one. However, if these solutions do not work for you or if you prefer professional assistance, it is advisable to seek help from a QuickBooks
Alternative Solutions for When the Basic Steps do not Work
So, you've tried the basic steps to solve the QuickBooks Missing PDF Component issue but it still persists? Don't worry, there are alternative solutions that you can try before seeking professional help. Let's take a look at some of them:
1. Update QuickBooks: Make sure you have the latest version of QuickBooks installed on your system. Sometimes, outdated software can cause compatibility issues and prevent the PDF component from working properly.
2. Reinstall QuickBooks PDF Converter: If updating doesn't work, try reinstalling the QuickBooks PDF Converter. This can be done by going to Control Panel > Devices and Printers > Remove any instance of QuickBooks PDF Converter > Add Printer > Select Local printer attached to this computer > Create a new port (choose "Local Port")> Enter "XPS" as the port name.
3. Change Compatibility Settings: Right-click on your QuickBooks Desktop icon and select Properties. Go to the Compatibility tab and check 'Run this program in compatibility mode for' box. Choose an earlier version of Windows from the drop-down menu.
4. Use Third-Party Tools: If all else fails, consider using third-party tools specifically designed to resolve printing-related issues with QuickBooks documents.
Remember, these alternative solutions may not work for everyone or every situation. It's always best to consult with a professional if you're still facing difficulties after trying these steps.
Stay tuned for more helpful tips on how to avoid common errors like this in future blog posts!
Tips to avoid the issue in the future
1. Keep your QuickBooks software up to date: Regularly update your QuickBooks software to ensure that you have the latest version with all necessary components. Updates often include bug fixes and improvements that can help prevent issues like the missing PDF component problem.
2. Perform regular system maintenance: Maintain a healthy computer system by regularly cleaning up temporary files, running disk clean-up, and performing other routine maintenance tasks. This can help prevent any conflicts or errors within your operating system that could affect QuickBooks functionality.
3. Use supported versions of Windows and QuickBooks: Ensure that you are using a compatible version of Windows for your QuickBooks software. Using an unsupported or outdated operating system may lead to compatibility issues and potential errors.
4. Install reliable antivirus software: Protecting your computer from malware is crucial for maintaining the stable performance of all applications, including QuickBooks. Install reputable antivirus software and keep it updated to safeguard against potential threats.
5. Backup your data regularly: Create regular backups of your QuickBooks company file as well as any important documents related to it. In case of any technical glitches or data loss, having a recent backup will allow you to restore your information quickly without much hassle.
6. Seek professional assistance when needed: If you encounter recurring issues or face difficulties resolving problems on your own, don't hesitate to reach out for professional support from certified QuickBooks experts who can provide guidance tailored specifically to your situation.
By following these tips, you can minimize the chances of encountering the missing PDF component issue in the future and enjoy uninterrupted use of QuickBooks for managing your business finances efficiently.
Conclusion: Importance of Timely Resolution and Seeking professional Help if Needed
Resolving the QuickBooks Missing PDF Component Error is crucial for businesses that rely on QuickBooks for their financial management. Delaying or ignoring the problem can lead to disruptions in operations, inaccurate financial records, and potential legal issues.
By following the step-by-step guide provided earlier in this article, you should be able to resolve the issue on your own. However, it's important to note that not all cases are easily fixed with basic troubleshooting steps. If you have tried everything suggested but still cannot find a solution, it may be time to seek professional help.
Professional QuickBooks experts have extensive knowledge and experience dealing with such technical issues. They will be able to diagnose the problem accurately and provide a customized solution tailored to your specific needs. While this may involve an additional cost, it can save you valuable time and frustration in the long run.
Addressing the QuickBooks Missing PDF Component issue is vital for maintaining smooth business operations and accurate financial records. By understanding its causes and following the step-by-step guide provided in this article, you can quickly resolve the issue yourself in most cases. However, if basic troubleshooting steps do not work or if you prefer expert assistance from professionals who deal with these issues regularly, don't hesitate to seek their help.
Remember that timely resolution is key when it comes to technical problems like this one. Don't let a small glitch turn into a major setback for your business. Act now by implementing these solutions or reaching out to professionals who can ensure your QuickBooks software runs smoothly without any missing PDF component errors.