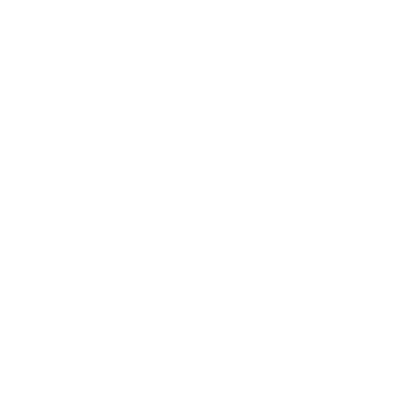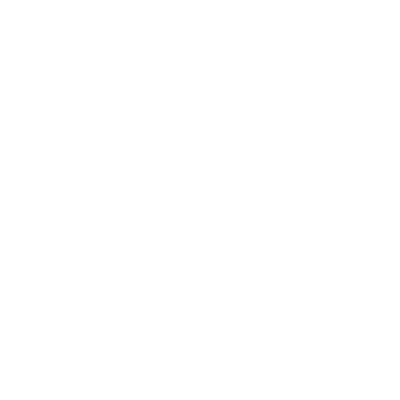Domain Name System Server (DNS) enables you to translate the website address into the IP Address to connect with your browser. However, you must be aware of the fact that if you are using the wrong DNS server then you won’t be able to access any of the websites on your web browser. Also, there is no other exception that if your DNS server stops working you cannot access the websites via the internet also. And thus you might end up with DNS Server not responding to errors. Moreover, there are several other errors that you might encounter due to wrong DNS Settings and one such error is Sage Does Not Open. Whenever you come across the error, you will be displayed with an error message that states:
“The DNS server isn’t responding.
Your computer appears to be correctly configured, but the device or resource (DNS server) is not responding.”
Therefore, to run the website on your web browser without any issue you must resolve the error at its earliest. To help you out with that, we have mentioned some of the easy troubleshooting steps in the further section of this blog.
Are you stuck with the DNS Server Not Responding error and need instant help to fix it? If yes, then don’t worry and get in touch with our experts.
Troubleshooting Methods to Fix DNS server not responding
Here we have listed some of the easy troubleshooting solutions that will help you to fix DNS Server Not Responding error.
Solution 1: Rectify your DNS Server Address:-
At times, users might end up with the issues due to incorrect DNS Server settings. Therefore, to fix the error you must rectify your DNS Server Address. And thus it will help you to prevent Sage Does Not Open error.
- Open the Run window by pressing the Windows + R keys together and type “control” within the text field. Then, click on the Ok option.
- Now, select the Network and Sharing Center in Large icons.
- From the left side of the panel, choose the Change Adapter Settings.
- Now, click the Local Area Connection, Ethernet or Wi-Fi option as per your Windows and then select Properties.
- Soon after this, Click Internet Protocol Version 4(TCP/IPv4), then Properties.
- Mark the checkbox of “Obtain an IP address automatically and Obtain DNS server address automatically. Further, click on Ok.
- Then,select the Internet Protocol Version 6(TCP/IPv6), then Properties.
- Later on, mark the checkboxes of Obtain an IP address automatically and Obtain DNS server address automatically.
- In the end, restart your system and then try to access the website as per your preference to check whether the issue is resolved.
Solution 2: Delete your DNS cache and Reset your IP
- Firstly, click on the Start icon and type cmd” within the search field.
- After that, right-click on the Command Prompt and then click on the Run as administrator.
- As a result, you will be displayed with a black window, in which you have to type the following commands:
- ipconfig /flushdns
- ipconfig /registerdns
- ipconfig /release
- ipconfig /renew
- Restart your system and check whether the issue still persists.
Winding Up!!
Hopefully, we assure you that the aforementioned troubleshooting solutions will definitely help you to fix DNS Server Not Responding error. And thus it also helps you in preventing Sage Does Not Open error. If you are looking for any additional help, then talk to our experts.