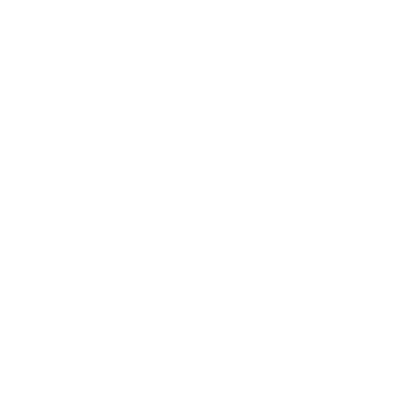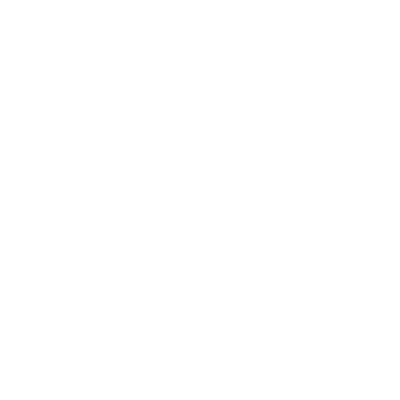An HP printer in error state is when the printer is not connected correctly to the PC via Wi-Fi, cable, or wire. Check the HP printer's paper and ink levels to make sure there isn't any jamming.
It is not a problem if your HP Printer goes out of order. We will discuss the causes and simple solutions.
How to Fix an HP Printer in An Error Condition
You can take a bow at the lines below for the complete solution to the HP Printer in an Error Condition.
Method 1 - Turn off the Use printer offline option
Step 1 - Open the Control Panel on your computer. To do so, press Windows + R to launch Run. After that, type Control Panel before pressing Enter.
Step 2; Once the Control Panel appears, click Devices and Printers and make a double-click.
Step 3 - Find your HP printer, right-click it and select Use Printer Online. If the Use Printer in Offline choice appears in the drop-down menu, select it and deselect it.
These steps should allow you to disable the offline printer mode of Windows 10 or any prior Windows version. If your HP printer does not respond to your attempts to fix it, switch it back to default mode.
Method 2 - Make your printer the default device on your computer
Windows 10 PC
Step 1 - Right-click the Start Button.
Step 2: Select Run from the expanded listing.
Step 3 - Type Control Panel and hit the Enter key.
Step 4 - Once the Control Panel window opens, locate your HP Printer.
Step 5 - Set the HP printer default printer by hovering the cursor above it.
Windows 8 PC
Step 1 - Press the Windows + R keys simultaneously.
Step 2 - Type Control Panel into Run dialogue box. Press Enter.
Step 3 - Select View Devices or Printers from Hardware and Sound.
Step 4 - Locate your HP printer by right-clicking it and select Set as the default printer in the menu.
Step 5 - Check to make sure that your HP printer displays the green tick. If your tick doesn't display, you can go back into the Devices and Printers section and double-check.
Method 3 - Make sure the Print Spooler Services run properly and that they are configured to work automatically
Print Spooler can be verified as follows and reset.
Step 1 - Follow the instructions in step 2 for the Run dialogue box to be opened.
Step 2: Now type services --msc into the search box—press Enter.
Step 3 - Locate Print Spooler from the list. Check that it says Running or Started under Status.
Step 4: To view Print Spooler Properties click twice on the Print Spooler symbol.
Step 5 - Select the General
Step 6 - Select Automatic under Startup Type and click the tab to the right.
Step 7 - Click Apply after that and then click OK.
Step 8 - Next, open the Recovery tab. Make the following changes.
Protect the Service from First Failure by enabling Restart.
To avoid a second failure, restart the service.
Don't take any action to prevent a second failure.
Set "Reset fail counting after" to 1 day
Allow "Reset service following" to be set for one minute.
How to Fix HP Printer in Error
Step 9 - To save your settings, click on Apply and then OK.
Method 4 - To fix an HP printer in error, delete the Print Spooler file
The Print Spooler consists of any pending print jobs that failed to print and are now showing an hp printer in an error state.
Step 1 - Open the Local Disk C from the This PC Menu.
Step 2: Select Printers from the Windows>System32>Spool menu.
Step 3: You will notice multiple files in your PRINTERS Area.
Step 4: Now take this path - Local Disk(C drive)>Windows>System32>Spool>Drivers>W32x86.
Step 5 - Now, it is time to delete all files from the W32x86 Folder.
Step 6 - Restart Print Spooler service. Right-click on it and choose Restart.
How to Fix HP Printer Errors in Mac
You can continue the following steps if your printer is not printing correctly or is not AirPrint-compatible.
Step 1 - Disconnect the printer cable (or if you have wireless printers, do so as well).
Step 2 - Now turn off your printer.
Step 3 - Download the most recent software for your Mac. These updates will automatically download most of the latest software to your Mac. It's best to not install the software your printer manufacturer offers.
Step 4: Power on the printer and wait until it starts printing. Connect your printer now to your Mac.
Step 5 - Select Printers & Lasers from the Apple Menu > System Preferences.
Step 6 - Now, choose your printer from among the options.
If the printer is not listed, scroll to the bottom and click +. Next, select the command that will add a scanner or printer. The new window will offer you more options for adding and finding printers.