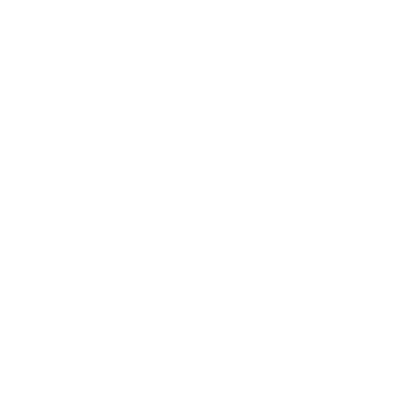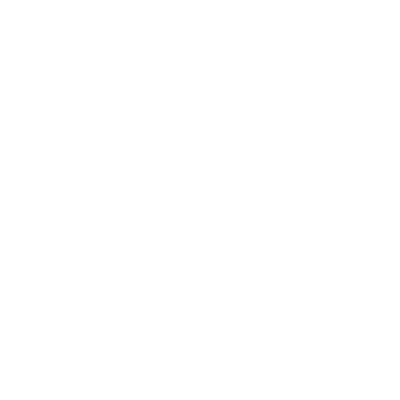Troubleshooting guide for Epson Printers not printing
Epson printer users frequently face problems like Epson printers, not printing. This problem can be because of a variety of causes. If you are experiencing problems such as the Epson printer, not printing Do not fret. Learn more about how to fix this issue like why won't my epson printer print
Why Does My Epson Printer Isn't Printing?
Printers can be extremely unpredictable at times. Although they typically work efficiently, sometimes they cease printing. This is the reason what could be the reason your Epson printer might not be printing correctly or even at all.
The printer isn't connected correctly perhaps the wireless printer you have is not fully connected to the computer. If you own an electronic printer, it is time to examine the cables.
Filling Up Print CartridgeIf your cartridge for ink is full or dry it could be causing the Epson printer not to print any problem.
High InkDo you notice that the Epson Printer not producing black or other colors? The cartridge is probably depleted of ink.
software glitches are usually caused by minor software bugs or errors that could cause problems with your printer.
Incorrect Pinter InstallationAre you sure that your Epson printer is properly installed? If not, you could be facing printing-related problems.
Print Head Blocked If you don't often use your printer it is possible that you will need to wash your print head.
Incorrect alignment your printer is not aligned correctly it may not be able to print. When your Epson printer is having an alignment issue, the printer won't print properly.
Common Solutions for Epson Printers That Aren't Printing
Use these simple solutions to resolve the Epson printer that is not printing properly.
Switch off and reboot the Epson printer.
Sometimes it is necessary to power cycle the device. This is a great idea. If your Epson printer isn't working because of minor glitches and issues, an easy reboot could fix the problem. So, you should first shut off your Epson printer, then disconnect it from the. Once you have waited a moment or two, connect the printer to your computer and switch it back on. Switch on the printer and test print to check whether my Epson printer's printing. The problem has been solved or it's still not working.
Check the connection
There are times when the printer might be unable to produce prints in the event that the cables or wires are damaged or loose. Therefore, you should check whether the printer is attached to your PC. Be sure you have the USB cable is securely and securely attached to both sides. If the cable has been damaged, replace it with a new one.
Verify for your Wireless Network Connection
Do you have a Bluetooth or wireless (Wi-Fi or Bluetooth enabled) Epson printer? If so it is important to determine whether the following factors are present or not.
First, ensure that first, you must ensure that the Wifi, as well as the Bluetooth option of the Epson printer, is activated. Then, you should check whether the feature is available. Certain Epson printers come with a special button that shows that wireless symbol. Look for that button to determine whether the feature is present or not.
The users can also conduct the wireless connection test on your Epson printer. To do this, they have access to the printer's menu before they can check the status of their wireless connection.
Do you own a Bluetooth-enabled Epson printer? If so, try turning the Bluetooth off, then switching the Bluetooth back on. Connect the printer you have purchased to your computer again.
Uninstall and install your Epson Printer
If the Epson printer isn't printing I have to uninstall and then reinstall it. Sometimes, it solves the problem. Here's how to remove and install your printer.
Delete the printer
- Hit the Win button.
- Go to Settings(gear icon).
- Scroll to find Devices. Hit it.
- Choose the option Printers and scanners.
- Select the settings for Scanners and printers.
- Look for your Epson printer and then click it.
- From the drop-down menus, select the option to remove the device.
- Install the printer
Find the instructions to install and read either your wired or wireless Epson printer.
Printer with wireless
- Go to the Start menu of your Windows computer, or open the Dock on your Mac.
- Start the Settings page.
- Click on Devices to select an array of choices.
- Choose Printers and Scanners.
- Then, click on the Add a scanner or printer option.
- The device will then begin searching for nearby devices.
- Click to open your Epson printer.
- Hit the button Add Device.
- Reinstall a wired Epson printer
Do you own an electrically connected Epson printer? Make sure that you have the correct USB cable for connecting it to your computer.
- Connect one portion of the USB cable into the USB port on your computer.
- The other side of the cable to your printer.
- Open the Settings menu within your PC.
- Click on the Device button.
- Go onto the Printers and scanners tab.
- Find your printer in your list of printers.
- Press the Add printer button.
- The computer will begin to search for nearby devices and devices.
- Once you have been identified, select your Epson Printer.
- Then, click Add Device.
Clean from the Print Spooler
It is possible to encounter issues with the Epson printer is not producing issues when your print job is stuck. To fix this issue it is recommended to clear and re-starting your print spooler. Follow the instructions below to reset and clear your print spooler.
- Open the toolbar on your personal computer.
- On the bar for searching, you will need to type Services, then press Enter.
- Go to Services.
- Click on the Standards section.
- Double click on the printer Spooler button.
- You must now click on the stop button.
- If the confirmation prompt pops up When the confirmation prompt appears, click OK.
- Go back to search and enter %WINDIR%\system32\spool\printers.
- Click on the search's top result.
- A folder will be open.
- You must empty the folder by eliminating all the files.
- Go back into the search box.
- Select Service and click the option that is first.
- Select Standards in the upper right.
- Double-click Print Spooler.
- Click on the menu called Start.
- Click on the Startup and type.
- Choose Automatic. Select the Automatic option.
- If you are prompted, click OK.
Remove The Epson PrintHead
If your Epson printer is printing black or is the printed files looking sloppy or bleak If so, you may be able to solve your issue with cleaning your print head. Sometimes the nozzles do not effectively deliver ink. In this instance cleaning the print head becomes essential. Epson printer owners are able to clean the print head by using the tool for cleaning head which is included in the printer's software.
Utilizing the Head Cleaning tool
Instructions to Windows
These are the steps to be adhered to by Windows users of computers.
- The first step is to ensure that you have your Epson printer is on.
- Check that the light for ink out is off.
- If the ink-out light is on, you are unable to take care to clean your Epson printer's printing head. First, you'll need to be able to change out the cartridge.
- You must now start the printer's software.
- Click on the Utility button.
- Click on the head cleaning button.
- Follow the instructions in the display.
- Be patient and wait till the Power light cease flashing.
- Choose the Print Nozzle Check Pattern button.
Instructions to Mac users
If you're using the Mac device, this is what you'll need to do in order to clean the print head.
- The first step is to start your Epson printer.
- Make sure that the ink-out light is off.
- Visit the Page Setup screen.
- Click on the Utility button.
- Then, you must click the head cleaning button.
- Just follow the steps on the computer screen.
- After the power light stops flashing, click the Confirm button.
How do I Fix Epson Printers Black isn't printing?
Epson printers are not printing in black? Don't worry. We have suggested solutions to resolve this issue quickly.
Print the Printer Troubleshooter
If you're a Windows user You can make use of the built-in Printer troubleshooter feature to solve issues such as Epson printers not printing in black. Learn how to use the troubleshooter for your printer to resolve the most basic problems.
- Go to the Cortana search bar or the standard search bar.
- Then enter Troubleshoot and press Enter.
- Select the first choice.
- The Settings window will be displayed in the display.
- Select the Print option.
- After that, click Run to run the Troubleshooter.
- An additional window should be opened at the top of the screen.
- Click on the Epson printer model at the top of the page.
- Click Next to continue the procedure.
- Then press Windows as well as R keys simultaneously at the simultaneously.
- Enter Control Panel into the text box, then press Enter.
- Click OK to confirm the selection.
- Choose"Troubleshooting" to access the Troubleshooting option.
- Click the View all button located at the bottom of the pane.
- Right-click on the Print option.
- In the context menu, choose Run as administrator.
Align the print head
Sometimes, due to the incorrect alignment that the printer head is in the Epson printer may not be able to print black. It is possible to align the print head by using an automatic alignment.
Instructions to Windows Users
Place either A4 or Letter-sized standard paper into the tray.
Launch and run the Epson Printer software.
Go to the Maintenance tab.
Then, press the button to align your printer head.
Follow the instructions on the screen, and then ensure that the print head is aligned.
Methods to Mac Users
Mac users can make use of to align their printers using the tool. These are steps you need to follow to achieve the identical.
Make sure you've filled A4 or letter size paper into the printer.
Then, you have to start your Epson Printer Utility windows.
Select the Epson printer in the available choices.
Click OK when the prompt appears.
Select the Alignment of Print Head option after the prompt pops up.
Follow the steps on the screen to align the print head.
Change the print Cartridge
Remove and install the ink cartridge in order to solve the Epson printer that is not printing issue. After you have removed the old ink cartridge, put in the brand new cartridge. Here are the steps to follow for taking out and installing the printer cartridge.
- Switch up your Epson printer.
- The scanner unit should be raised to the top of the printer.
- Then, press on the stop button.
- The cartridge tab is pressed then gently pull it to remove it.
- Before you take out the cartridge with ink shake it around several times.
- Remove the cartridge of ink from the box.
- Get the yellow-colored tap attached to the side of the printer cartridge.
- Place the cartridge into its holder, and then gently pull it down.
- You should wait until you hear an audible click.
- Then, put the scanner back to the original position.
- Click"stop.
Give it a few minutes, and then you can check if your printer is operating well or not.
How do I solve Epson printers that aren't printing after changing the ink?
There are some users who have issues concerning Epson printers that aren't printing when they change the ink. Even if you replace the cartridge that is empty, however, the printer might not print correctly. This typically happens when the printer is unable to recognize the brand-new cartridge. Here are some solutions.
Take off the tape that protects you
Epson print cartridges are equipped with small strips of tape which cover a nozzle for printing. The tape helps to stop ink leakage by stopping the nozzle. It is possible that you have not remembered to take the tape off. Remove the cartridge and verify whether the tape remains there or it is not. Remove the tape carefully However, you must not remove any other items out of the cartridge.
Resetting Ink Cartridge Counter
Are you experiencing issues with the Epson printer not working after changing the ink? Perhaps the printer isn't recognizing the cartridge. Epson printers include the option of resetting your cartridge. Set this option to allow it to recognize the new cartridge. Press the Cleaning button for a long time. If you prefer, long press the button for Eject or Load. After that, you can lift the clamp that holds the cartridge. Then, place the clamp on the floor and press the Load or Eject button.
Additional Tips for fixing Epson printer that isn't printing after changing the ink
Are you wondering why your Epson printer isn't producing? Check out these other tips to solve the problem.
- Make sure that the cartridge has been inserted correctly, or it isn't.
- Check that the lever of the printer cartridge is in its original position.
- Cleanse the head of your printer.
- Find and fix software issues and troubleshoot.
- Check that the cartridge you are using for printing is compatible with your printer.
- Verify the indicator light
It's wrapped up
Epson printers are among the most well-known printers around the world. Many times, because of software glitches or incorrect usage the users are faced with issues like Epson printers, not printing. But, these issues can be fixed easily. To stop these errors from recurring ensure that you maintain your printer properly every now and then. Make sure that you don't keep your printer inactive for prolonged periods and continue to take pictures every now and then to make sure that the nozzle does not become dry. Make sure to use original and compatible ink cartridges to ensure the most efficient performance.